前言
Nextcloud是一套用於建立網路硬碟的客戶端-伺服器軟體。其功能與Dropbox相近,但Nextcloud是自由及開放原始碼軟體,每個人都可以在私人伺服器上安裝並執行它。

我的blogger日瀏覧量約1000人次,其中1/4是來自大陸牆內,因為眾所周知的原因,他們看不到blogger上google伺服器的圖片
(過牆請見附註)
我想所有站長都知道圖片的重要,一但失去圖片,文章看起來就是垃圾。
說起圖片站,常見到的像是imgur、upload.cc、Flickr
前兩個確定牆了,Flickr Pro據說能過,但樹大招風(ry
這裡就是私有主機出場的地方了! ⁽⁽٩(๑˃̶͈̀ ᗨ
˂̶͈́)۶⁾⁾
圖片鏈結放在與blogger同一網域下,若整個站被牆那就是另一層面的問題了 ┐(´д`)┌
且我的Nextcloud同時做為檔案主機和圖片主機
所以不只圖片,分享檔案再也不用和該死的百毒網盤大眼瞪小眼wwww
而效果,試試看這條網址: https://cloud.maki0419.com/s/RDFmcPoi3gZ6kmq
而效果,試試看這條網址: https://cloud.maki0419.com/s/RDFmcPoi3gZ6kmq
這是我花一週做出的專案,docker真心好玩 (ㆆᴗㆆ)
本機客戶端設定自動同步後,只要在電腦裡把檔案放進資料夾就會自動上傳Nextcloud,接著直接輸入網址就能訪問
有沒有看到文首的圖片? 對,他就在一個blog\nextcloud\preview.jpg的路徑下
寫blog時上傳圖片唯一要做的一件事,就是把它拖進去
上傳是機器的事,我就按資料夾名拼網址用就好
(因為一些原因,我把這張圖重命名為了preview.jpg)
(因為一些原因,我把這張圖重命名為了preview.jpg)
概觀
本專案核心目標
- 以最少的步驟建立整個server
- 定時備份功能
-
同時做為檔案分享站和圖片站,圖片站需要縮址和直鏈訪問
本專案特徵
- 使用nextcloud官方image,將來升級就是 docker-compose pull 解決
- 重寫了docker-compose file將需要填入的部份獨立出來,並降到最少
- 分開nginx reverse proxy和Nextcloud的compose file,實現擴充彈性
- 用Cloudflare Worker將img網域做縮址,以產生漂亮的圖片直鏈
本文適合對象
- 初級以上的linux操作基礎
- 有自己的主機或NAS,沒有可以現在租 (不然你檔案想放哪裡?)
- 會在意中國大陸看不到圖片的blogger站長 我
流程簡述
- Linux主機之Docker安裝和ReveseProxy建置
- git clone下來docker-compose建置檔案和config檔案
- 密碼類的個別設定
- docker-compose up -d
- (選)Restore既有資料和config
硬體架構
機器有兩台: Digital Ocean租的VPS做主要伺服器;我家的Synology NAS做備份伺服器
若不備份Rsync Server就不是必要的。本文會講解不做備份的設定方式
若不備份Rsync Server就不是必要的。本文會講解不做備份的設定方式
┌ Digital Ocean Droplet (Main Server)
WWW
└ Synology NAS (Rsync Server)
Main Server系統架構
WWW
│
Reverse Proxy (nginx Server) (SSL證書申請、Renew)
│ ┌ MariaDB資料庫 (網路只對Nextcloud)
└ Nextcloud (nginx Server)
└ Jobber (Cron) (定時備份Docker volume,備份完送至rsync server)
│ ┌ MariaDB資料庫 (網路只對Nextcloud)
└ Nextcloud (nginx Server)
└ Jobber (Cron) (定時備份Docker volume,備份完送至rsync server)
DNS設定和Cache設定
我使用Cloudflare做DNS和Cache
若用其它DNS商請略過Cache設定
若用其它DNS商請略過Cache設定
SSL相關設定如此是為了讓Let's Encrypt能成功訪問,請留意
DNS Record有三條,一條A指向SERVER_IP,另倆CNAME指向A Record
nextcloud網域DNS Only用做日常操作,以免Cache造成回應錯誤
Cache只設定於cloud和img倆網域上,分享時使用這倆網域以節省主機流量,Cloudflare能夠抓住近99%
nextcloud網域DNS Only用做日常操作,以免Cache造成回應錯誤
Cache只設定於cloud和img倆網域上,分享時使用這倆網域以節省主機流量,Cloudflare能夠抓住近99%
-
DNS
-
A:
nextcloud.domain.com→ SERVER_IP (DNS Only) -
CNAME:
cloud.domain.com→nextcloud.domain.com(Proxied) -
CNAME:
img.domain.com→nextcloud.domain.com(Proxied)
-
A:
-
SSL/TLS
- Always Use HTTPS: Off
- HTTP Strict Transport Security (HSTS): Disabled
- Automatic HTTPS Rewrites: (Can enable if needed)
-
Caching
- Caching Level: Standard
-
Page Rule
-
*domain.com/.well-known/acme-challenge*- Disable Everything
- Cache Level: Bypass
-
nextcloud.domain.com/index.php/apps/sharingpath/<NEXTCLOUDUSERNAME>/Public/*- Disable Security
- Browser Integrity Check: Off
- SSL: Full
- Browser Cache TTL: a year
- Cache Level: Cache Everything
- Edge Cache TTL: a month
- Automatic HTTPS Rewrites: On
- Disable Performance
-
https://cloud.domain.com/*- SSL: Full
- Rocket Loader: Off
- Cache Level: Cache Everything
- Automatic HTTPS Rewrites: On
- Disable Apps
-
建置
Linux主機和Docker安裝
請完成此文的建置章節琳的備忘手札 [Docker] Linux主機之Docker安裝和ReveseProxy建置
/2020/11/linux-docker-setup-revese-proxy.html
Nextcloud建置
- cd到root家目錄
cd
-
git clone專案
git clone https://github.com/jim60105/docker-Nextcloud.git
-
進入docker-Nextcloud資料夾
cd docker-Nextcloud
-
填入.env檔案
cp .env_sample .env && vim .env
-
LETSENCRYPT_TEST: 此為設定申請測試SSL證書,現在給true,最後上線前才改false
-
LETSENCRYPT_EMAIL: Let's Encrypt在證書到期時通知你用的email,不會透過這個做驗證。但這也是你對網域的申報,建議正確填入。 -
LETSENCRYPT_HOST: SSL證書網域名稱和別名。以半型逗點「,」分隔,不能用wildcard
-
NEXTCLOUD_TRUSTED_DOMAINS: Nextcloud的信任網域,這是一個安全性設定,以其它的網域訪問Nextcloud時會被擋住
建議和LETSENCRYPT_HOST填入相同內容但以空白分隔,或可用「*」wildcard字符
需注意,填入後若要消除,必須到nextcloud container下的/var/www/html/config/config.php中做消除
此處設定只寫不消,且只在第一次建立Nextcloud設定檔時會讀取
-
-
填入db.env檔案
cp db.env_sample db.env && vim db.env
-
MYSQL_PASSWORD: Nextcloud程式專用帳號的Database密碼
MYSQL_ROOT_PASSWORD: Database的root密碼
下面這兩條可不使用,只有同時設定了才會生效
設定了上機時會跳過創建主帳號程序,直接開始Nextcloud初始化
-
NEXTCLOUD_ADMIN_USER: 創建你要用的Nextcloud帳號
-
NEXTCLOUD_ADMIN_PASSWORD:創建你要用的Nextcloud密碼
-
-
修改jobber部份:
-
你有Rsync Server,且會按照本文設定
→建立~/ssh.pas檔案過build,密碼我們後面再填入
touch ~/ssh.pas
-
你沒有Rsync Server,定時備份後留在Main Server就好
→編輯docker-compose.yml,刪除JOB_COMMAND1的後半段、secrets相關內容
-
你完全不想執行備份
→編輯docker-compose.yml,刪除secrets相關內容和整個jobber
-
你有Rsync Server,且會按照本文設定
-
起機囉~~
docker-compose up -d
-
檢查Container是否都有起來
docker ps -a
-
檢查SSL是否成功
docker logs proxy_le -f
注意紅框處,這樣就是成功 -
將SSL申請改為正式申請
vim .env
第一行LETSENCRYPT_TEST改為false
※注意
重做compose
因為Let's Encrypt針對網域正式申請有次數限制,不論成功與否,做太多次就會鎖住
發布前一定要測試成功再轉正,並於申請成功後備份certdocker-compose down -v && docker compose up -d
檢查是否有成功要到正式證書
注意紅框處,已沒有_test_字樣
Rsync Server設定和備份還原
Rsync Server設定
- Synology rsync server設定
-
Rsync是DSM內建功能,開啟「控制台→檔案服務→rsync」
啟動rsync服務,port可改(或者由上層的router,外自訂轉內22) -
「使用者帳號→新增使用者」
使用者名必須為rsync,密碼記起來 -
設定NetBackup為可讀寫,其餘禁止
(這rsync專用的共用資料夾必須名為NetBackup) -
使用者建立後,選中rsync使用者「編輯」→「應用程式」頁籤
全選禁止,再選中「rsync服務→針對IP設定」
「允許清單→新增IP位址→單一主機」,填入Main Server的IP -
回到Main Server,修改upload.sh的設定
cp shellScript/upload.sh_sample shellScript/upload.sh && vim shellScript/upload.sh
最後兩行修改如下,填入你的RSYNC_SERVER_IP和PORTsu - root -c "ssh-keyscan -p 你的PORT 你的RSYNC_SERVER_IP >> ~/.ssh/known_hosts" su - root -c "sshpass -f /run/secrets/rsyncpass rsync -e 'ssh -p 你的PORT' -avz --no-p --no-g /backup/ rsync@你的RSYNC_SERVER_IP::NetBackup/docker_backup/"
-
將shellScript下的檔案權限都改為可執行
chmod 744 shellScript/* && ls -al shellScript/
root權限應為rwx -
設定rsync server的ssh密碼,填入Rsync Server上rsync使用者的密碼
echo "你的密碼" > ~/ssh.pas
-
修改密碼檔權限為-rw-------
chmod 600 ~/ssh.pas
備份
測試定時備份功能,下面這段的意思是
「在名為docker-nextcloud_jobber_1的container中,執行jobber test指令,測試名為Backup的定時工作」
也別忘了到Rsync Server確認檔案是否存在
我做了簡易的log,記錄下執行時間和IP
「在名為docker-nextcloud_jobber_1的container中,執行jobber test指令,測試名為Backup的定時工作」
docker exec -it docker-nextcloud_jobber_1 jobber test BackupStderr會報說下載了docker image和加入SSH-Key, 但只要有輸出rsync資訊就是成功
也別忘了到Rsync Server確認檔案是否存在
爆了 (´゚д゚`)
※提醒
upload.sh不能在host直接執行,因為密碼檔是以docker secrets的方式處理
此路徑在host不存在
我做了簡易的log,記錄下執行時間和IP
還原
把備份檔案放回Main Server的/backup資料夾下
這部份沒有特別建立管道,我是以區網Samba連到NAS,再拖曳進MobaXterm的SFTP傳輸
因為安全性考量,我不希望建立能自動從我家NAS輸出資料的管道
假若前面有申請了新的正式SSL證書想要保留,留下reverseproxy字樣的備份不覆蓋
執行Restore
這部份沒有特別建立管道,我是以區網Samba連到NAS,再拖曳進MobaXterm的SFTP傳輸
因為安全性考量,我不希望建立能自動從我家NAS輸出資料的管道
假若前面有申請了新的正式SSL證書想要保留,留下reverseproxy字樣的備份不覆蓋
執行Restore
./shellScript/restore.sh && ./shellScript/startContainer.sh若restore後不希望自啟動,去掉&&後那一段
※提醒
restore邏輯
故運行前要先有volume存在,意即必須得先docker-compose up一次建立volume,後做restore
- 由tag為nextcloud和proxy的現存volume中取得清單
- 去/backup資料夾找檔案做複原
※提醒
renameVolume.sh的用法如下
renameVolume.sh oldVolumeName newVolumeNamerename邏輯
- 如果新volume不存在就建立,否則清空延用volume
- 將舊volume的檔案傳到新的volume
- 砍掉舊的volume
在建立的過程中不會帶有backup.sh需要的label,所以要由docker-compose up來建立
img圖片縮址
img網域的縮址如下
https://img.domain.com/OOXX
=
https://nextcloud.domain.com/index.php/apps/sharingpath/<NEXTCLOUDUSERNAME>/Public/OOXX
在Cloudflare操作
-
先確定是否有按照前面的小節做Cloudflare設定
- 如果你是第一次使用Cloudflare Worker,你可能需要閱讀官方手冊,直至可以建立一般的線上worker
- 建一個Worker,內容把這些Code複製進去
- 修改前三行的內容
NextCloudUserName= 你在nextcloud的usernameSourceHost= 你的img網域TargetHost= 你的nextcloud網域- Route
img.domain.com/*到這個Worker
延伸閱讀
我另外寫了一個此Cloudflare Worker的持續部屬專案,有興趣可以參考看看
在Nextcloud操作
-
安裝Nextcloud應用程式: Sharing Path
右上角「應用程式→Files分類」,裝上Sharing path
※注意:
Sharing Path會開啟「以路徑直鏈訪問公開檔案」功能
這雖然方便,但會導致路徑可猜的資安問題
故建議此Nextcloud只存放低敏感度資料 - 右上角「設定→個人-分享→Sharing Path」,勾上Enable sharing path
-
「設定→管理-分享」,勾選以下項目
- 允許 apps 使用分享 API
-
允許使用者透過連結分享
- 允許公開上傳
- 允許使用者名稱自動補齊在分享對話框
- 允許這台伺服器上的使用者發送分享給其他伺服器
- Search global and public address book for users
- 在Nextcloud根目錄新增Public資料夾,此資料夾開啟外部唯讀分享,做為分享的根目錄
-
Public資料夾下放做為img網域的favicon.ico,即
Public/favicon.ico
客戶端
安裝時請填入沒有過proxy的nextcloud網域
附註: Nextcloud升級
因為用了docker,內建的升級功能會有問題,必須在docker image層面升級
參考官方指南
docker-compose pull docker-compose up -d
意即如果要從17升19,要17升18;18再升19
sed -i -e 's/nextcloud:[0-9.]*-apache/nextcloud:18-apache/g' docker-compose.yml docker-compose up -d進入網頁確認升級完成,然後
sed -i -e 's/nextcloud:[0-9.]*-apache/nextcloud:19-apache/g' docker-compose.yml docker-compose up -d這裡有所有可用的版號
附註: Content-Security-Policy問題
我不確定什麼情況會讓Nextcloud觸發Content-Security-Policy Error
這個問題的解法是在Nextcloud目錄下之.htaccess file加上設定
這個檔案會在升級時被重置
這個檔案會在升級時被重置
docker exec -it docker-nextcloud_app_1 bash apt-get update && apt-get install vim -y vim .htaccess
在最後面加上以下幾行,記得把*.domain.com換成你的域名
<IfModule mod_headers.c> Header set Content-Security-Policy " \ img-src 'self' *.domain.com www.google-analytics.com *.nextcloud.com data: blob:; \ " </IfModule>
附註: 讓Blogger過牆
Blogger是放在Google的伺服器,預設狀態牆內無法瀏覧,但我們能用一些方式讓它過牆
這裡有兩個要素要更動: 域名和IP,只要這倆個都不是掛在Google就能通過
-
購買一個自己的網域,並在Blogger後台設定一個子網域給blogger使用。
像本站是 blog.maki0419.com
-
將此網域通過Cloudflare DNS Proxy,這會改變出站IP
隱藏伺服器的真實IP也有一定的資安保護做用
這使得我們只能使用外鏈圖片,不能用Google內建的圖片上傳
而架設這個「外鏈圖片站」,就是本專案的核心目標 (・`ω´・)
iscn://likecoin-chain/aXd1wy1XjZZQ72ErL3P5adhEFObEBmvbLGiaJS9nVJg



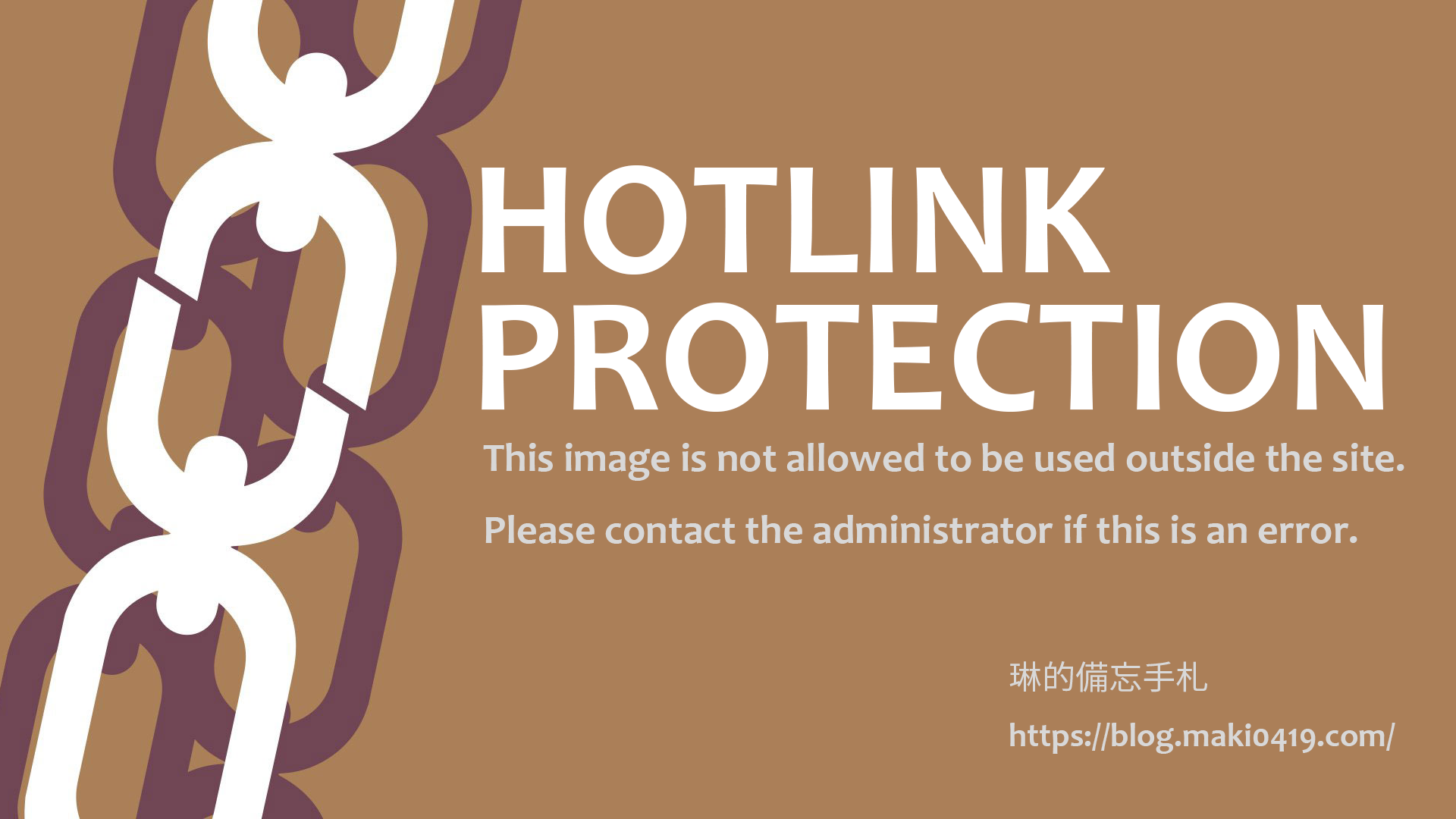

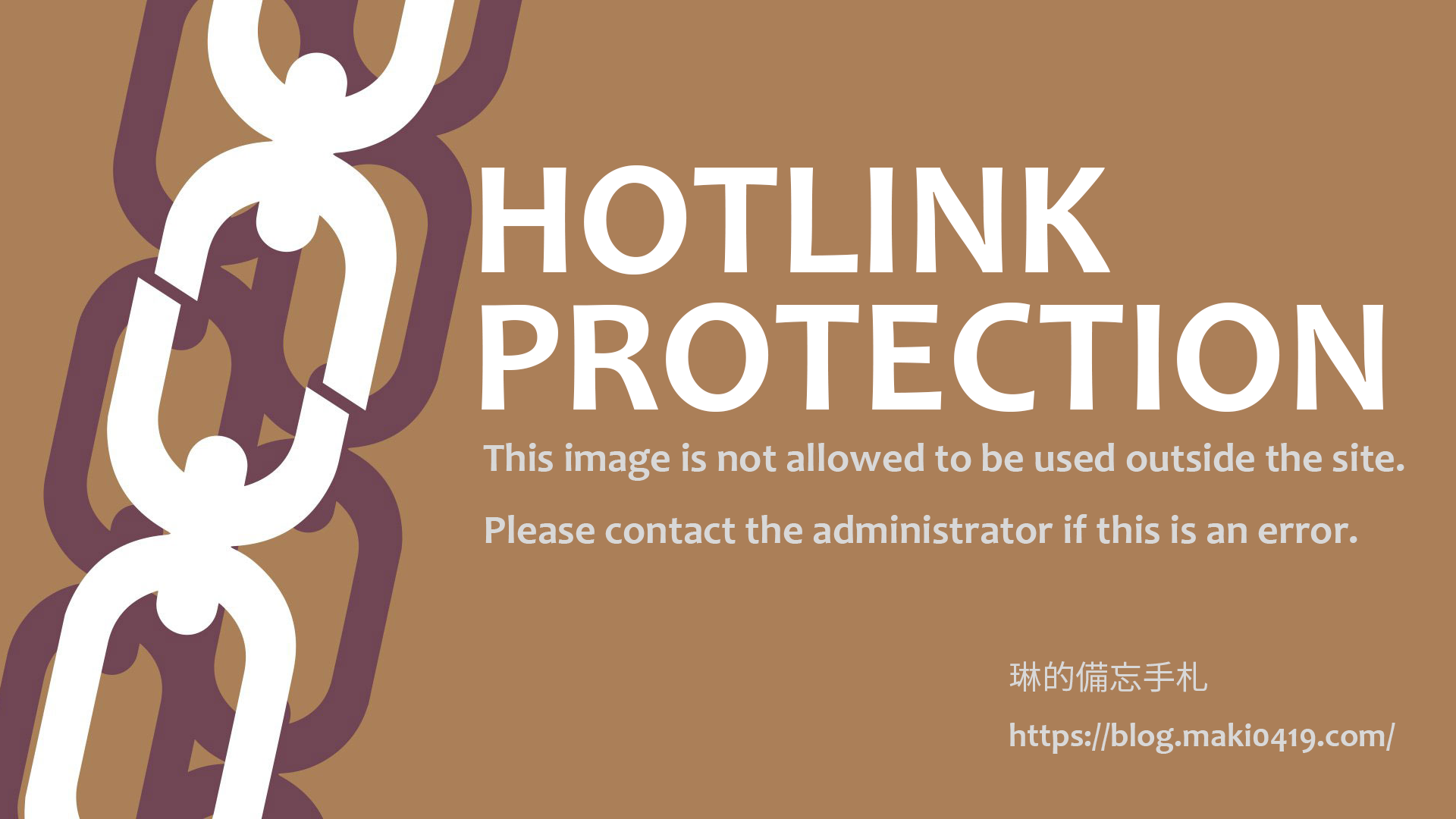




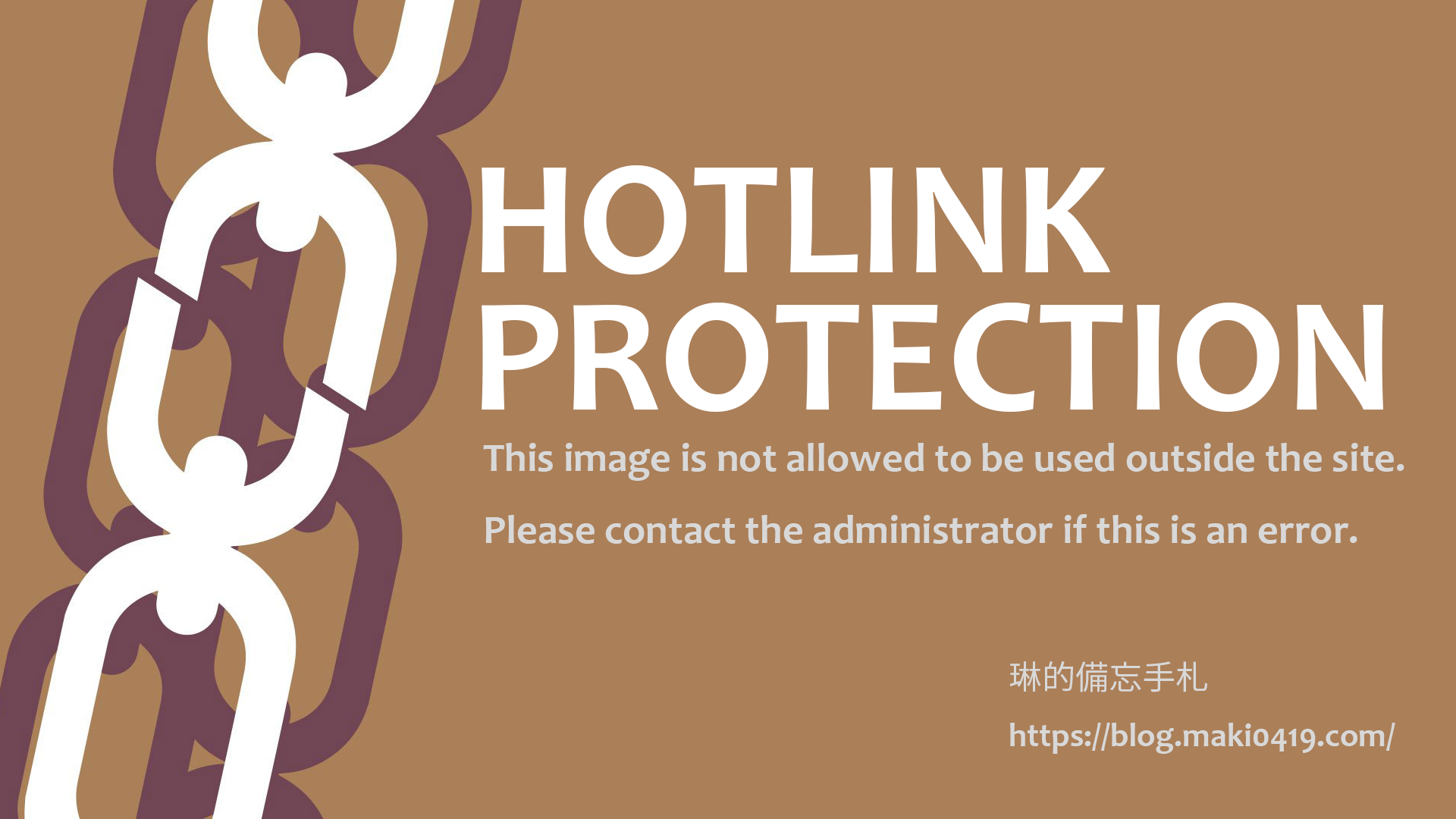






沒有留言:
張貼留言
本站遭到垃圾留言(病毒連結)攻擊,開啟審核模式。留言後並不會馬上公開顯示。